Notepad is one of the smartest editors available that programmers typically use. If you have installed Notepad, by default the system will not set Notepad as your default editor. Fortunately, you can use settings that are available in Notepad to circumvent this issue. If you always want to open.txt,.xml,.cpp,.c,.sql file. You can change text font, size, color and other basic formatting using the toolbar buttons. If your Mac has a Touch Bar, you can use it to quickly format selected text. You can also do more advanced formatting in the Fonts window. In the TextEdit app on your Mac, choose Format Font Show Fonts. Convert rich text documents to other formats. With TextEdit, you can open and edit rich text documents created in other word processing apps, including Microsoft Word and OpenOffice. You can also save your documents in a different format, so they’re compatible with. Change the default theme from Dendrobates to Anura. BTW, as a user that use both Mac and Win, I found the way Mac text editors handle drag and drop of files straight. In Windows a dropped file will be opened, and in Mac its filename will be inserted in the current file. I find the later useless (unless one is working with shell scripts).
Convert rich text documents to other formats
With TextEdit, you can open and edit rich text documents created in other word processing apps, including Microsoft Word and OpenOffice. You can also save your documents in a different format, so they’re compatible with other apps.
Create and edit HTML documents
You don’t need a special app to write or edit HTML code—just use TextEdit. You can display HTML documents like you’d see them in a browser, or use TextEdit as a code editor.
Mark up images
You can write or draw on images in your text files using the tools in the Markup toolbar.
To explore the TextEdit User Guide, click Table of Contents at the top of the page, or enter a word or phrase in the search field.
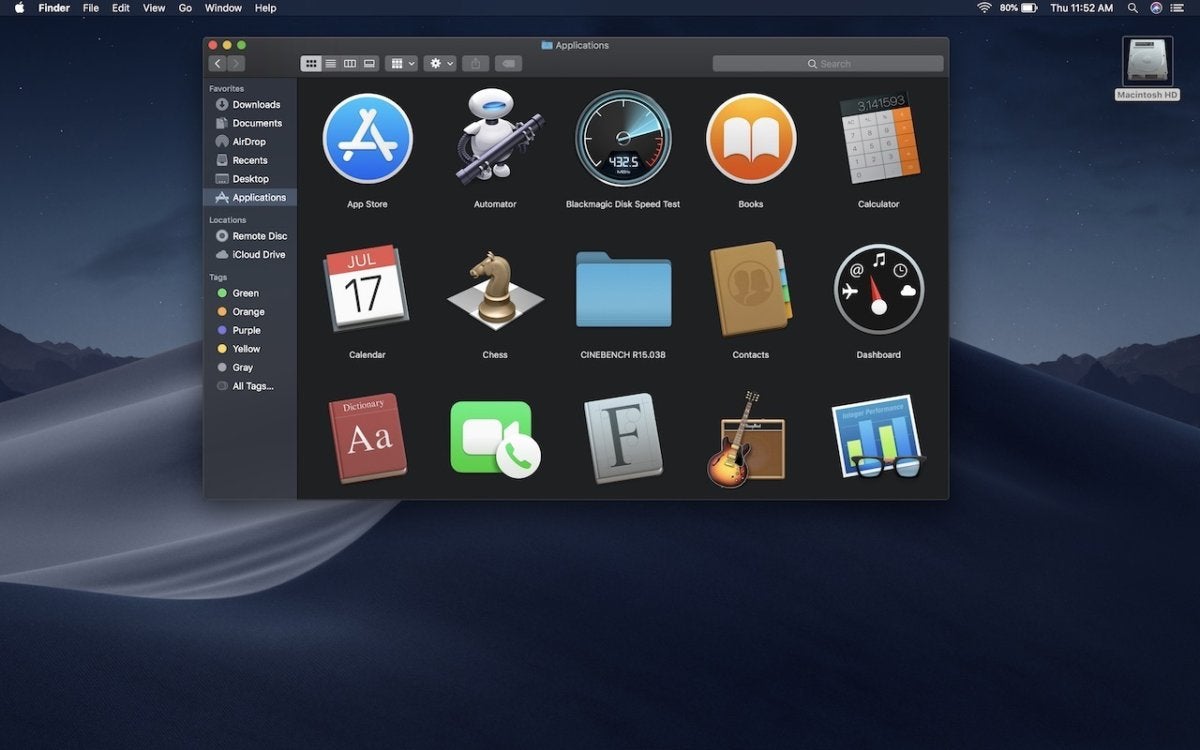
TextEdit User Guide
In the TextEdit app, you can set preferences for all new TextEdit documents, and for opening and saving documents.

To change these preferences in the TextEdit app on your Mac, choose TextEdit > Preferences, then click New Document or Open and Save.
Note: You can change any document’s format at any time using the Format menu.
New Document options
Option | Description | ||||||||||
|---|---|---|---|---|---|---|---|---|---|---|---|
Format |
| ||||||||||
Window Size | Set a default window size. | ||||||||||
Font | Choose a default font style and size for plain and rich text documents. | ||||||||||
Properties | For rich text documents, you can set the document properties by adding the author’s name, the organization name, and the copyright information. | ||||||||||
Options |
| ||||||||||
Restore All Defaults | Click to revert all preferences in both “New Document” and “Open and Save” panes to their initial settings. | ||||||||||
Open and Save options
Mac Change Default Text Editor To Atom
Option | Description | ||||||||||
|---|---|---|---|---|---|---|---|---|---|---|---|
When Opening a File |
| ||||||||||
When Saving a File | Add “.txt” extension to plain text files: Select to always use the .txt extension when saving a plain text file. | ||||||||||
Plain Text File Encoding | When opening or saving plain text files, choose the default text encoding options from the Plain Text File Encoding pop-up menus. See If characters aren’t displayed correctly. | ||||||||||
HTML Saving Options |
| ||||||||||
Restore All Defaults | Click to revert all preferences in both “New Document” and “Open and Save” panes to their initial settings. | ||||||||||
Mac Text Editor Built In

